Fields
Within each page of the form, the fields component is essential, defining the individual input fields where users can enter or select data. Each field has specific properties and configurations.

Structure of fields
| Property | Type | Required | Description |
|---|---|---|---|
key | object | No | Unique identifier for the field. |
options | object | No | Display name of the field. |
html | object | No | Specifies if the field is mandatory for form submission. |
String Field
Structure of String Field
String fields allow users to input text data. Below are examples for configuring string fields with different default values.
String Field Properties
| Property | Type | Required | Description |
|---|---|---|---|
id | string | Yes | Unique identifier for the field. |
name | string | Yes | Display name of the field. |
required | boolean | No | Specifies if the field is mandatory for form submission. |
cftype_id | integer | Yes | Custom field type identifier. |
defaultValue | string | No | Default value of the field. Can reference a custom field, a post value, or be a fixed string. |
Empty String Field
{
"key": {
"id": "string_project_name",
"name": "Project name",
"required": false,
"cftype_id": 307
}
}
The user will see an empty input field labeled "Project name" where they can enter text.
String Field with Default Value - Fixed
{
"key": {
"id": "string_project_name",
"name": "Project name",
"required": false,
"cftype_id": 307,
"defaultValue": "Inspection of site"
}
}
The user will see the input field labeled "Project name" prefilled with "Inspection of site", which they can edit.
String Field with Default Value - Items
{
"key": {
"id": "string_project_name",
"name": "Project name",
"required": false,
"cftype_id": 307,
"defaultValue": "[project.cf1234]"
}
}
The user will see the input field labeled "Project name" prefilled with the value from the custom field cf1234 of the project, which they can edit.
Number Field
Number fields allow users to input numerical data. Below are examples for configuring number fields with different default values.
Empty Number Field
{
"key": {
"id": "number_project_id",
"name": "Project Number",
"required": false,
"cftype_id": 304
}
}
The user will see an empty input field labeled "Project Number" where they can enter a number.
Number Field with Default Value - Fixed
{
"key": {
"id": "number_project_id",
"name": "Project Number",
"required": false,
"cftype_id": 304,
"defaultValue": 3312345
}
}
The user will see the input field labeled "Project Number" prefilled with "3312345", which they can edit.
Number Field with Default Value - Items
{
"key": {
"id": "number_project_id",
"name": "Project Number",
"required": false,
"cftype_id": 304,
"defaultValue": "[project.cf1235]"
}
}
The user will see the input field labeled "Project Number" prefilled with the value from the custom field cf1235 of the project, which they can edit.
Float Field
Float fields allow users to input decimal numbers. Below are examples for configuring float fields with different default values.
Empty Float Field
{
"key": {
"id": "float_project_ratio",
"name": "Project ratio",
"required": false,
"cftype_id": 301
}
}
The user will see an empty input field labeled "Project ratio" where they can enter a decimal number.
Float Field with Default Value - Fixed
{
"key": {
"id": "float_project_ratio",
"name": "Project ratio",
"required": false,
"cftype_id": 301,
"defaultValue": 25.4
}
}
The user will see the input field labeled "Project ratio" prefilled with "25.4", which they can edit.
Float Field with Default Value - Items
{
"key": {
"id": "float_project_ratio",
"name": "Project ratio",
"required": false,
"cftype_id": 301,
"defaultValue": "[project.cf1236]"
}
}
The user will see the input field labeled "Project ratio" prefilled with the value from the custom field cf1236 of the project, which they can edit.
Financial Field
Financial fields allow users to input monetary values. Below are examples for configuring financial fields with different default values.
Empty Financial Field
{
"key": {
"id": "financial_project_price",
"name": "Project price",
"required": false,
"cftype_id": 344
}
}
The user will see an empty input field labeled "Project price" where they can enter a monetary value.
Financial Field with Default Value - Fixed
{
"key": {
"id": "financial_project_price",
"name": "Project price",
"required": false,
"cftype_id": 344,
"defaultValue": 120000000
}
}
The user will see the input field labeled "Project price" prefilled with "120000000", which they can edit.
Financial Field with Default Value - Items
{
"key": {
"id": "financial_project_price",
"name": "Project price",
"required": false,
"cftype_id": 344,
"defaultValue": "[project.cf1237]"
}
}
The user will see the input field labeled "Project price" prefilled with the value from the custom field cf1237 of the project, which they can edit.
Email Field
Email fields allow users to input email addresses. Below are examples for configuring email fields with different default values.
Empty Email Field
{
"key": {
"id": "email_project_email",
"name": "Project contact email",
"required": false,
"cftype_id": 338
}
}
The user will see an empty input field labeled "Project contact email" where they can enter an email address.
Email Field with Default Value - Fixed
{
"key": {
"id": "email_project_email",
"name": "Project contact email",
"required": false,
"cftype_id": 338,
"defaultValue": "erichansen@test.inv"
}
}
The user will see the input field labeled "Project contact email" prefilled with "erichansen@test.inv", which they can edit.
Email Field with Default Value - Items
{
"key": {
"id": "email_project_email",
"name": "Project contact email",
"required": false,
"cftype_id": 338,
"defaultValue": "[project.cf1238]"
}
}
The user will see the input field labeled "Project contact email" prefilled with the value from the custom field cf1238 of the project, which they can edit.
Phone Field
Phone fields allow users to input phone numbers. Below are examples for configuring phone fields with different default values.
Empty Phone Field
{
"key": {
"id": "phone_project_phone",
"name": "Project contact phone",
"required": false,
"cftype_id": 339
}
}
The user will see an empty input field labeled "Project contact phone" where they can enter a phone number.
Phone Field with Default Value - Fixed
{
"key": {
"id": "phone_project_phone",
"name": "Project contact phone",
"required": false,
"cftype_id": 339,
"defaultValue": "55512344"
}
}
The user will see the input field labeled "Project contact phone" prefilled with "55512344", which they can edit.
Phone Field with Default Value - Items
{
"key": {
"id": "phone_project_phone",
"name": "Project contact phone",
"required": false,
"cftype_id": 339,
"defaultValue": "[project.cf1239]"
}
}
Option Fields
Structure of Option Fields
Option fields include dropdowns, radio buttons, and checkboxes, providing a list of selectable choices to the user.
Option Fields Properties
| Property | Type | Required | Description |
|---|---|---|---|
id | string | Yes | Unique identifier for the option, used for referencing and selection logic. |
value | string | Yes | Display text of the option that the user will see and select. |
Dropdown Field
Dropdown fields allow users to select a value from a predefined list of options. Below are examples for configuring dropdown fields with different default values.
Empty Dropdown Field
{
"key": {
"id": "dropdown_project_status",
"name": "Project status",
"required": false,
"cftype_id": 300
},
"options": [
{ "id": "123", "value": "New" },
{ "id": "124", "value": "Active" },
{ "id": "125", "value": "Closed" }
]
}
The user will see a dropdown field labeled "Project status" with options "New", "Active", and "Closed".
Dropdown Field with Default Value - Fixed
{
"key": {
"id": "dropdown_project_status",
"name": "Project status",
"required": false,
"cftype_id": 300,
"defaultValue": "124"
},
"options": [
{ "id": "123", "value": "New" },
{ "id": "124", "value": "Active" },
{ "id": "125", "value": "Closed" }
]
}
The user will see the dropdown field labeled "Project status" preselected with the option "Active".
Dropdown Field with Default Value - Items
{
"key": {
"id": "dropdown_project_status",
"name": "Project status",
"required": false,
"cftype_id": 300,
"defaultValue": "[project.cf1240]"
},
"options": [
{ "id": "123", "value": "New" },
{ "id": "124", "value": "Active" },
{ "id": "125", "value": "Closed" }
]
}
The user will see the dropdown field labeled "Project status" preselected with the value from the custom field cf1240 of the project.
Radio Button Field
Radio button fields allow users to select one value from a predefined list of options. Below are examples for configuring radio button fields with different default values.
Empty Radio Button Field
{
"key": {
"id": "radio_project_priority",
"name": "Project priority",
"required": false,
"cftype_id": 306
},
"options": [
{ "id": "321", "value": "Low" },
{ "id": "322", "value": "Medium" },
{ "id": "323", "value": "High" }
]
}
The user will see radio buttons labeled "Project priority" with options "Low", "Medium", and "High".
Radio Button Field with Default Value - Fixed
{
"key": {
"id": "radio_project_priority",
"name": "Project priority",
"required": false,
"cftype_id": 306,
"defaultValue": "322"
},
"options": [
{ "id": "321", "value": "Low" },
{ "id": "322", "value": "Medium" },
{ "id": "323", "value": "High" }
]
}
The user will see the radio button field labeled "Project priority" preselected with the option "Medium".
Radio Button Field with Default Value - Items
{
"key": {
"id": "radio_project_priority",
"name": "Project priority",
"required": false,
"cftype_id": 306,
"defaultValue": "[project.cf1241]"
},
"options": [
{ "id": "321", "value": "Low" },
{ "id": "322", "value": "Medium" },
{ "id": "323", "value": "High" }
]
}
The user will see the radio button field labeled "Project priority" preselected with the value from the custom field cf1241 of the project.
Checkbox Field
Checkbox fields allow users to select multiple values from a predefined list of options. Below are examples for configuring checkbox fields with different default values.
Empty Checkbox Field
{
"key": {
"id": "checkbox_project_properties",
"name": "Project properties",
"required": false,
"cftype_id": 298
},
"options": [
{ "id": "432", "value": "Two man job" },
{ "id": "433", "value": "Heavy machinery needed" },
{ "id": "434", "value": "Call customer before arriving" }
]
}
The user will see checkboxes labeled "Project properties" with options "Two man job", "Heavy machinery needed", and "Call customer before arriving".
Checkbox Field with Default Value - Fixed
{
"key": {
"id": "checkbox_project_properties",
"name": "Project properties",
"required": false,
"cftype_id": 298,
"defaultValue": ["432", "434"]
},
"options": [
{ "id": "432", "value": "Two man job" },
{ "id": "433", "value": "Heavy machinery needed" },
{ "id": "434", "value": "Call customer before arriving" }
]
}
The user will see the checkbox field labeled "Project properties" with "Two man job" and "Call customer before arriving" preselected.
Checkbox Field with Default Value - Items
{
"key": {
"id": "checkbox_project_properties",
"name": "Project properties",
"required": false,
"cftype_id": 298,
"defaultValue": "[project.cf1242]"
},
"options": [
{ "id": "432", "value": "Two man job" },
{ "id": "433", "value": "Heavy machinery needed" },
{ "id": "434", "value": "Call customer before arriving" }
]
}
Date and Time Fields
Structure of Date and Time Fields
Date and time fields allow users to input dates and times, with special fixed values like [datenow] for the current date and [timenow] for the current time.
Date and Time Fields Properties
| Property | Type | Required | Description |
|---|---|---|---|
id | string | Yes | Unique identifier for the field. |
name | string | Yes | Display name of the field. |
required | boolean | No | Specifies if the field is mandatory for form submission. |
cftype_id | integer | Yes | Custom field type identifier. |
defaultValue | string | No | Default value of the field. Can reference a custom field, be a fixed string, or special values [datenow] or [timenow]. |
Empty Date Field
{
"key": {
"id": "date_project_startdate",
"name": "Project startdate",
"required": false,
"cftype_id": 299
}
}
The user will see an empty input field labeled "Project startdate" where they can select a date.
Date Field with Default Value - Fixed
{
"key": {
"id": "date_project_startdate",
"name": "Project startdate",
"required": false,
"cftype_id": 299,
"defaultValue": "2024-07-29"
}
}
The user will see the input field labeled "Project startdate" prefilled with "2024-07-29", which they can edit.
Date Field with Default Value - Today's Date
{
"key": {
"id": "date_project_startdate",
"name": "Project startdate",
"required": false,
"cftype_id": 299,
"defaultValue": "[datenow]"
}
}
The user will see the input field labeled "Project startdate" prefilled with today's date, which they can edit.
Date Field with Default Value - Items
{
"key": {
"id": "date_project_startdate",
"name": "Project startdate",
"required": false,
"cftype_id": 299,
"defaultValue": "[project.cf1243]"
}
}
The user will see the input field labeled "Project startdate" prefilled with the value from the custom field cf1243 of the project, which they can edit.
Time Field
Time fields allow users to input a time. Below are examples for configuring time fields with different default values, including special fixed values.
Empty Time Field
{
"key": {
"id": "time_project_starttime",
"name": "Project starttime",
"required": false,
"cftype_id": 324
}
}
The user will see an empty input field labeled "Project starttime" where they can select a time.
Time Field with Default Value - Fixed
{
"key": {
"id": "time_project_starttime",
"name": "Project starttime",
"required": false,
"cftype_id": 324,
"defaultValue": "14:30"
}
}
The user will see the input field labeled "Project starttime" prefilled with "14:30", which they can edit.
Time Field with Default Value - Current Time
{
"key": {
"id": "time_project_starttime",
"name": "Project starttime",
"required": false,
"cftype_id": 324,
"defaultValue": "[timenow]"
}
}
The user will see the input field labeled "Project starttime" prefilled with the current time, which they can edit.
Time Field with Default Value - Items
{
"key": {
"id": "time_project_starttime",
"name": "Project starttime",
"required": false,
"cftype_id": 324,
"defaultValue": "[project.cf1244]"
}
}
User, Group, and Usergroup Fields
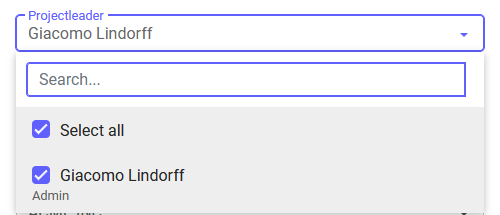
Structure of User, Group, and Usergroup Fields
These fields allow users to select a user, a group, or either from a list. Metadata can be used to restrict selections to specific groups.
User, Group, and Usergroup Fields Properties
| Property | Type | Required | Description |
|---|---|---|---|
id | string | Yes | Unique identifier for the field. |
name | string | Yes | Display name of the field. |
required | boolean | No | Specifies if the field is mandatory for form submission. |
cftype_id | integer | Yes | Custom field type identifier. |
defaultValue | string | No | Default value of the field. Can reference a custom field, a post value, or be a fixed string like [userid] or [user_23]. |
metadata | object | No | Additional configuration options, such as allowUsersFromGroups to restrict selectable users. |
Empty User Field
{
"key": {
"id": "user_project_projectleader",
"name": "Projectleader",
"required": false,
"cftype_id": 308
}
}
The user will see an empty dropdown field labeled "Projectleader" where they can select a user.
User Field with Default Value - Fixed
{
"key": {
"id": "user_project_projectleader",
"name": "Projectleader",
"required": false,
"cftype_id": 308,
"defaultValue": "[user_123]"
}
}
The user will see the dropdown field labeled "Projectleader" preselected with the user "user123".
User Field with Default Value - User ID
{
"key": {
"id": "user_project_projectleader",
"name": "Projectleader",
"required": false,
"cftype_id": 308,
"defaultValue": "[user]"
}
}
The user will see the dropdown field labeled "Projectleader" preselected with their own user ID.
User Field with Default Value - Specific User
{
"key": {
"id": "user_project_projectleader",
"name": "Projectleader",
"required": false,
"cftype_id": 308,
"defaultValue": "[user_23]"
}
}
The user will see the dropdown field labeled "Projectleader" preselected with the specific user ID "user_23".
User Field with Default Value - Items
{
"key": {
"id": "user_project_projectleader",
"name": "Projectleader",
"required": false,
"cftype_id": 308,
"defaultValue": "[project.cf1245]"
}
}
The user will see the dropdown field labeled "Projectleader" preselected with the value from the custom field cf1245 of the project.
User Field with metadata- Restrict to Specific Group
{
"key": {
"id": "user_project_projectleader",
"name": "Projectleader",
"required": false,
"cftype_id": 308,
"metadata": {
"allowUsersFromGroups": "group_inspectors"
}
}
}
*The user will see the dropdown field labeled "Project access" where they can select users only from the group "group_inspectors".
Group Field
Group fields allow users to select a group from a list. Below are examples for configuring group fields with different default values.
Empty Group Field
{
"key": {
"id": "group_project_permissions",
"name": "Project permissions",
"required": false,
"cftype_id": 302
}
}
The user will see an empty dropdown field labeled "Project permissions" where they can select a group.
Group Field with Default Value - Fixed
{
"key": {
"id": "group_project_permissions",
"name": "Project permissions",
"required": false,
"cftype_id": 302,
"defaultValue": "group_inspectors"
}
}
The user will see the dropdown field labeled "Project permissions" preselected with the group "Inspectors".
Group Field with Default Value - Items
{
"key": {
"id": "group_project_permissions",
"name": "Project permissions",
"required": false,
"cftype_id": 302,
"defaultValue": "[project.cf1246]"
}
}
The user will see the dropdown field labeled "Project permissions" preselected with the value from the custom field cf1246 of the project.
Usergroup Field
Usergroup fields allow users to select either a user or a group from a list. Below are examples for configuring usergroup fields with different default values and metadata usage.
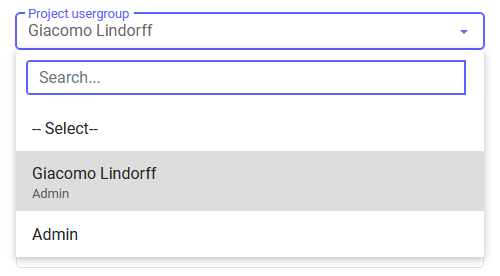
Empty Usergroup Field
{
"key": {
"id": "usergroup_project_customeraccess",
"name": "Project access",
"required": false,
"cftype_id": 309
}
}
The user will see an empty dropdown field labeled "Project access" where they can select a user or a group.
Usergroup Field with Default Value - Fixed
{
"key": {
"id": "usergroup_project_customeraccess",
"name": "Project access",
"required": false,
"cftype_id": 309,
"defaultValue": "group_inspectors"
}
}
The user will see the dropdown field labeled "Project access" preselected with the user or group "Inspectors".
Usergroup Field with Default Value - Items
{
"key": {
"id": "usergroup_project_customeraccess",
"name": "Project access",
"required": false,
"cftype_id": 309,
"defaultValue": "[project.cf1247]"
}
}
The user will see the dropdown field labeled "Project access" preselected with the value from the custom field cf1247 of the project.
Usergroup Field with Metadata - Restrict to Specific Group
{
"key": {
"id": "usergroup_project_customeraccess",
"name": "Project access",
"required": false,
"cftype_id": 309,
"metadata": {
"allowUsersFromGroups": "group_inspectors"
}
}
}
*The user will see the dropdown field labeled "Project access" where they can select users only from the group "group_inspectors".
Address Lookup Fields
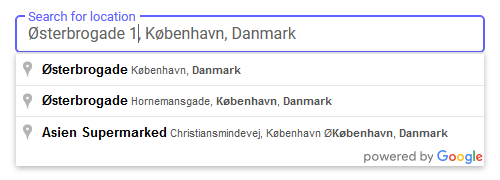
Structure of Address Lookup Fields
Address lookup fields are integrated with a location service to assist users in finding the correct address. Metadata can be used to show or hide related fields and prefill values.
Address Lookup Fields Properties
| Property | Type | Required | Description |
|---|---|---|---|
id | string | Yes | Unique identifier for the field. |
name | string | Yes | Display name of the field. |
required | boolean | No | Specifies if the field is mandatory for form submission. |
cftype_id | integer | Yes | Custom field type identifier. |
defaultValue | string | No | Default value of the field. Can reference a custom field or be a fixed string. |
metadata | object | No | Additional configuration options. |
showFieldLatitude | boolean | No | Controls whether the latitude field is displayed. |
showFieldLongitude | boolean | No | Controls whether the longitude field is displayed. |
showFieldCountry | boolean | No | Controls whether the country field is displayed. |
showFieldCity | boolean | No | Controls whether the city field is displayed. |
showFieldZip | boolean | No | Controls whether the zip code field is displayed. |
showFieldStreet | boolean | No | Controls whether the street field is displayed. |
showFieldFormattedAddress | boolean | No | Controls whether the formatted address field is displayed. |
valueFieldLatitude | string | No | Custom field reference for the default latitude value. |
valueFieldLongitude | string | No | Custom field reference for the default longitude value. |
valueFieldCity | string | No | Custom field reference for the default city value. |
valueFieldZip | string | No | Custom field reference for the default zip code value. |
valueFieldStreet | string | No | Custom field reference for the default street value. |
valueFieldFormattedAddress | string | No | Custom field reference for the default formatted address value. |
Address Lookup Field with All Related Fields
This example shows the lookup field where all related fields are also shown.
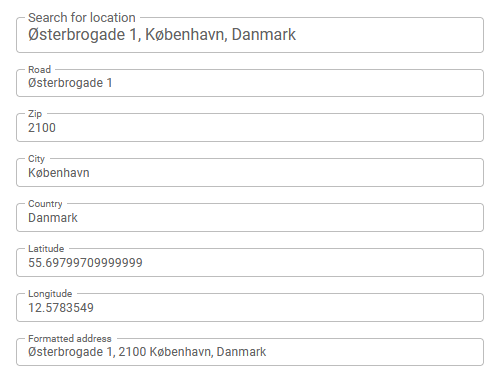
JSON Configuration
{
"key": {
"id": "address_project_location",
"name": "location",
"required": false,
"cftype_id": 337,
"metadata": {
"showFieldLatitude": true,
"showFieldLongitude": true,
"showFieldCountry": true,
"showFieldCity": true,
"showFieldZip": true,
"showFieldStreet": true,
"showFieldFormattedAddress": true
}
}
}
The user will see an address lookup field labeled "location" with all related fields such as street, city, zip, country, latitude, longitude, and formatted address shown.
Simplified Address Lookup Field
This example shows the lookup field with all showFieldxxx set to false, displaying a more simplified version.
JSON Configuration
{
"key": {
"id": "address_project_location",
"name": "location",
"required": false,
"cftype_id": 337,
"metadata": {
"showFieldLatitude": false,
"showFieldLongitude": false,
"showFieldCountry": false,
"showFieldCity": false,
"showFieldZip": false,
"showFieldStreet": false,
"showFieldFormattedAddress": false
}
}
}
The user will see a simplified address lookup field labeled "location" without showing any related fields.
Address Lookup Field with Default Values
This example uses the valueField function to add default values for the address from custom fields, displaying some related fields and pre-filling them with data.
JSON Configuration
{
"key": {
"id": "address_project_location",
"name": "location",
"required": false,
"cftype_id": 337,
"defaultValue": "",
"metadata": {
"showFieldLatitude": true,
"showFieldLongitude": true,
"showFieldCountry": false,
"showFieldCity": false,
"showFieldZip": false,
"showFieldStreet": false,
"showFieldFormattedAddress": false,
"valueFieldLatitude": "[project.cf1066]",
"valueFieldLongitude": "[project.cf1067]",
"valueFieldCity": "[project.cf691]",
"valueFieldZip": "[project.cf693]",
"valueFieldStreet": "[project.cf692]",
"valueFieldFormattedAddress": "[project.cf1071]"
}
}
}
The user will see an address lookup field labeled "location" with latitude and longitude fields shown and prefilled with values from the custom fields cf1066 and cf1067. Other related fields like city, zip, street, and formatted address are hidden but prefilled with respective custom field values.
Query Fields
Structure of Query Fields
Query fields are used to reference existing items from the system, allowing users to search and select them.
Query Fields Properties
| Property | Type | Required | Description |
|---|---|---|---|
id | string | Yes | Unique identifier for the field. |
name | string | Yes | Display name of the field. |
required | boolean | No | Specifies if the field is mandatory for form submission. |
cftype_id | integer | Yes | Custom field type identifier. |
defaultValue | string | No | Default value of the field. Can reference a custom field or be a fixed string. |
Query Field
Query fields allow users to search for and select an existing item from the system. Below are examples for configuring query fields with different default values.
Empty Query Field
{
"key": {
"id": "query_project_customer",
"name": "Project customer",
"required": false,
"cftype_id": 341
}
}
The user will see an empty dropdown field labeled "Project customer" where they can search for and select a customer.
Query Field with Default Value - Fixed
{
"key": {
"id": "query_project_customer",
"name": "Project customer",
"required": false,
"cftype_id": 341,
"defaultValue": "[customer]"
}
}
The user will see the dropdown field labeled "Project customer" preselected with the customer "customer".
Query Field with Default Value - Items
{
"key": {
"id": "query_project_customer",
"name": "Project customer",
"required": false,
"cftype_id": 341,
"defaultValue": "[project.cf1248]"
}
}
The user will see the dropdown field labeled "Project customer" preselected with the value from the custom field cf1248 of the project.
Query Field with Module Restriction
{
"key": {
"id": "customers-active",
"name": "Active customers",
"required": true,
"cftype_id": 209,
"defaultValue": "[customer.cf617]",
"metadata": {
"moduleid": 76,
"moduleitemtype_id": 228
}
}
}
The user will see a dropdown field labeled "Active customers" where only items (customers) from module 76 with module item type 228 can be selected. The field is required, and it is preselected with the value from the custom field cf617 of the customer.
Query items selected by the user in the form or as a default value, can be used as items in the form actions Form Actions documentation.
HTML Fields
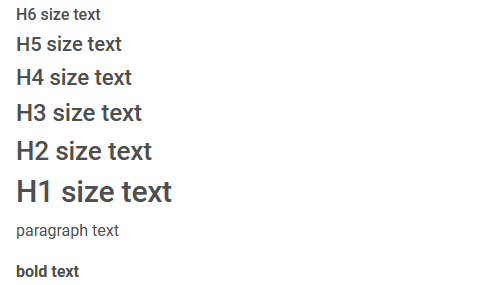
Structure of HTML Fields
HTML fields allow the inclusion of custom HTML elements with specific tags and content to aid the user in completing the form.
HTML Fields Properties
| Property | Type | Required | Description |
|---|---|---|---|
tag | string | Yes | Defines the HTML tag to be used for the field content, enabling custom styling and layout within the form. |
content | string | Yes | Specifies the actual HTML content to be displayed within the field, including formatted text, images, links, or other HTML elements. |
HTML Field Examples
H6 Size Text
{
"html": {
"tag": "h6",
"content": "H6 size text"
}
}
The user will see the text "H6 size text" displayed in H6 size.
H5 Size Text
{
"html": {
"tag": "h5",
"content": "H5 size text"
}
}
The user will see the text "H5 size text" displayed in H5 size.
H4 Size Text
{
"html": {
"tag": "h4",
"content": "H4 size text"
}
}
The user will see the text "H4 size text" displayed in H4 size.
H3 Size Text
{
"html": {
"tag": "h3",
"content": "H3 size text"
}
}
The user will see the text "H3 size text" displayed in H3 size.
H2 Size Text
{
"html": {
"tag": "h2",
"content": "H2 size text"
}
}
The user will see the text "H2 size text" displayed in H2 size.
H1 Size Text
{
"html": {
"tag": "h1",
"content": "H1 size text"
}
}
The user will see the text "H1 size text" displayed in H1 size.
Paragraph Text
{
"html": {
"tag": "p",
"content": "paragraph text"
}
}
The user will see the text "paragraph text" displayed as a paragraph.
Bold Text
{
"html": {
"tag": "b",
"content": "bold text"
}
}
The user will see the text "bold text" displayed in bold.